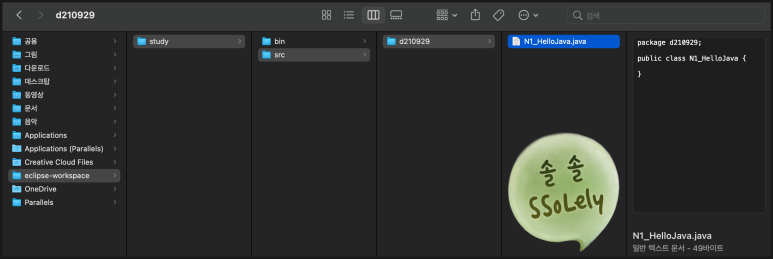본 포스팅은 '이젠아카데미컴퓨터학원 종로캠퍼스'에서 진행한 윤대명 선생님의 강의를 듣고 공부한 내용을 정리한 것입니다.
'Eclipse' 설치 후 세팅하기
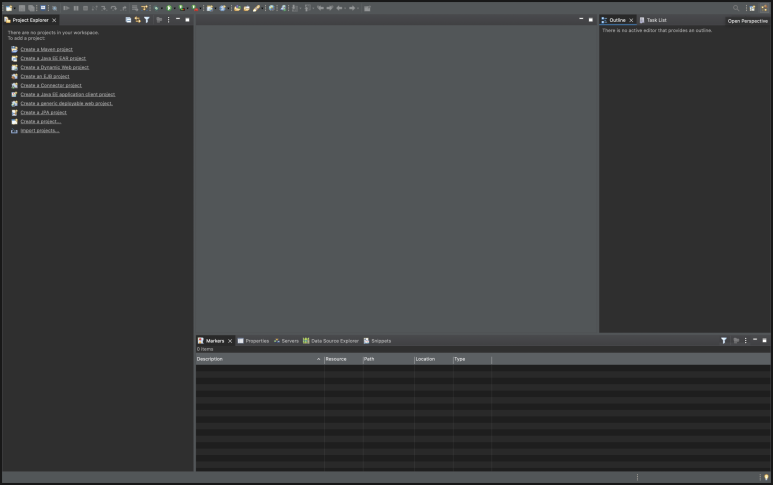
▼'Eclipse'는 작업 모드가 있습니다. 오른쪽 상단 모서리 가장 끝에 있는 아이콘에 마우스를 올리면, [Java EE]라고 뜨는 것을 볼 수 있습니다. [Java EE]는 웹 개발할 때 쓰면 됩니다.
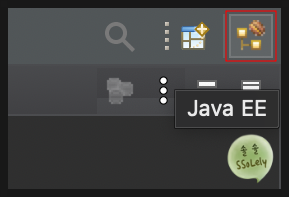
▼기초를 할 때는 기초 모드로 바꿀 수 있습니다. 바로 옆에, [+]가 있는 아이콘에 마우스를 갖다 대면 [Open Perspective]라고 나옵니다. 이 아이콘을 클릭해 줍니다.
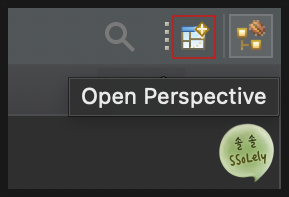
▼창이 하나 뜨는데, 'Eclipse'를 가지고 작업할 수 있는 모드들이 제시된 것입니다. 이 중에 [Java]를 선택하고 [Open]을 누릅니다.
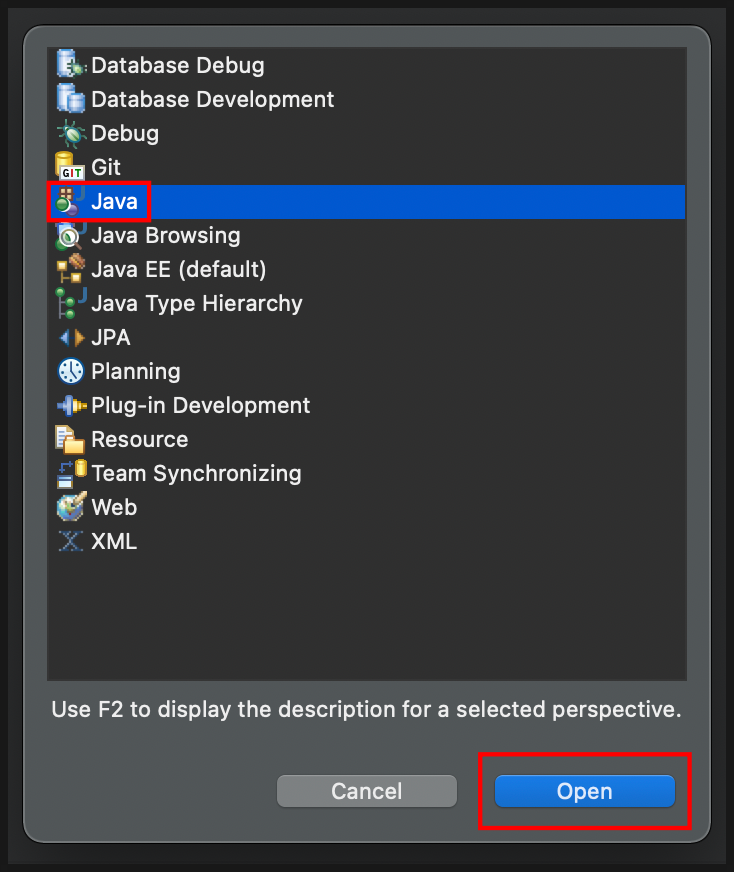
▼창이 조금 다르게 바뀌어 있는 것을 볼 수 있습니다.
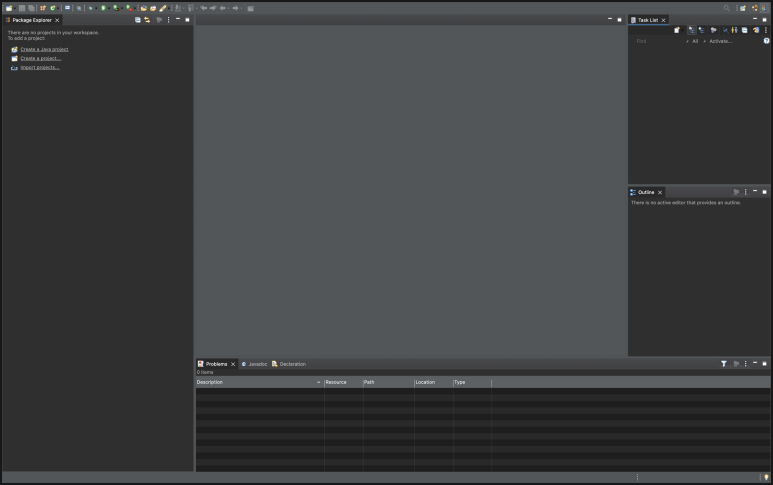
▼상단 바의 [Window] - [Show View]에서 원하는 창을 열 수 있습니다. 자기만의 'Eclipse' 모드를 만들어 놓고 작업을 하면 됩니다. 개발 도구 설치가 처음이다 보니 낯설 수 있습니다. 하지만 툴을 겁내지 맙시다.
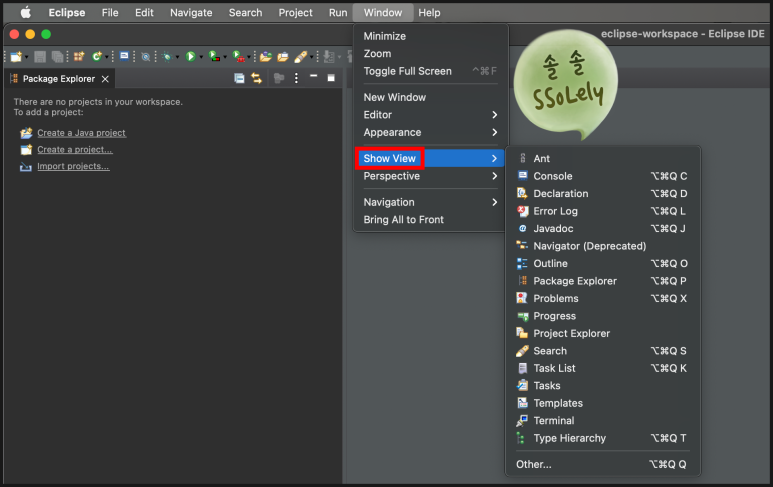
▼코드를 가지고 작업을 하려면 project가 있어야 합니다. 왼편에 있는 [Package Explorer] 안에 있는 [Create a Java project]를 눌러 project 생성을 해봅시다.
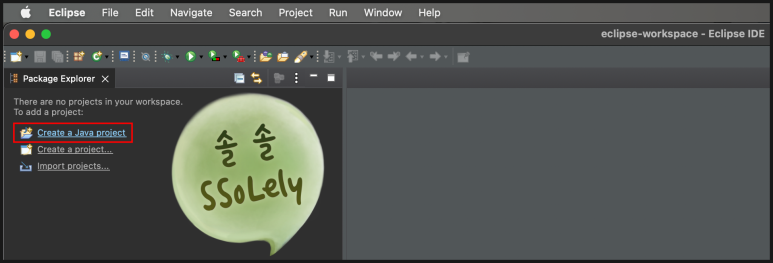
▼project 이름을 지어줍니다, 마음대로. 저는 훈련 과정을 좇아 자바를 배워나갈 project이기 때문에 'study'라고 이름 지어 주었습니다.
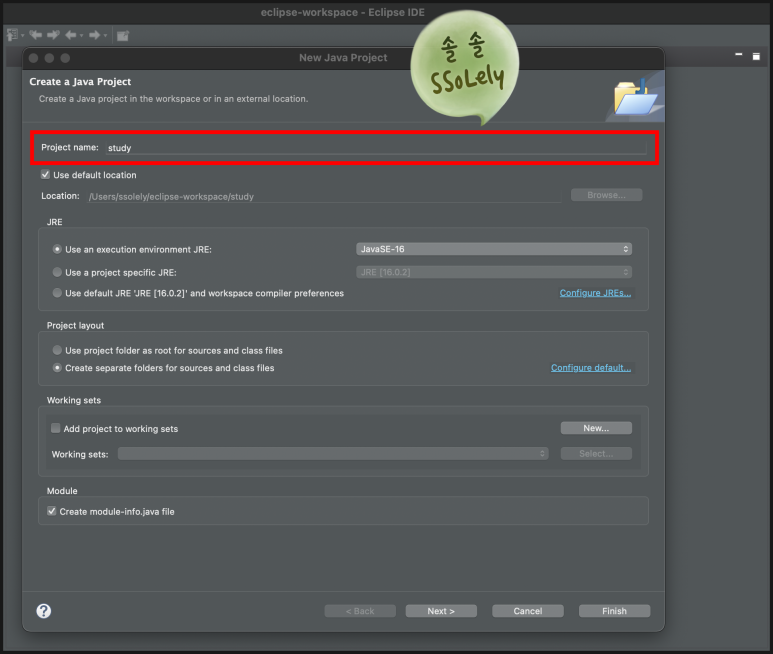
▼바로 밑에 [Location]을 보면, 'Eclipse'를 구동할 때 설정했던 workspace가 보입니다. 이 위치에 project가 생길 것이라는 걸 알 수 있습니다.
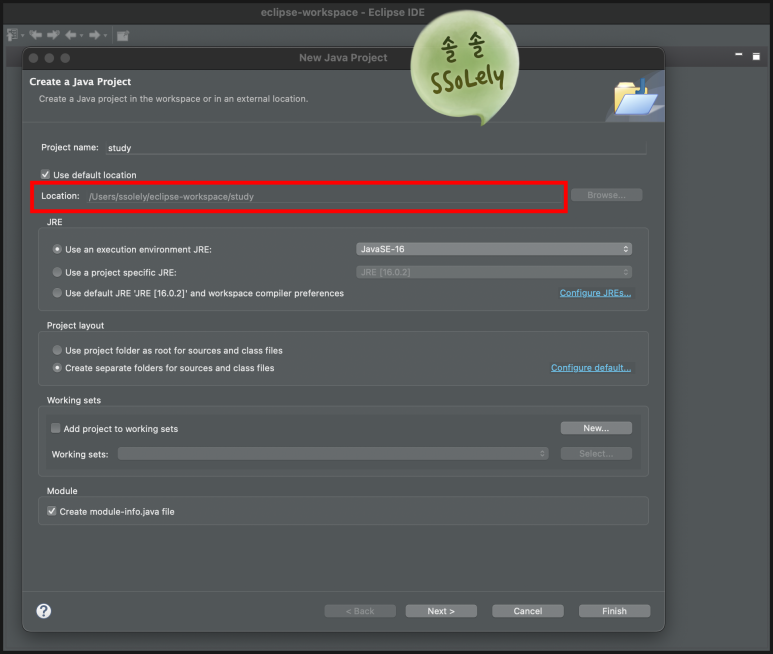
▼[JRE]는 실행할 때 어떤 버전을 쓸 것인지를 묻는 것입니다. 17은 아직 지원을 안 하는지 [JavaSE-16] 버전까지 나와있는 걸 볼 수 있습니다. [Use a projecific JRE]를 선택해 주면 세팅해 놓았던 버전이 자동으로 선택이 됩니다. [Finish]를 누릅니다.

▼[module-info.java]를 만들 건지 물어보는 창이 뜹니다. 만들지 않을 것이기 때문에 [Don't Create]를 누릅니다.
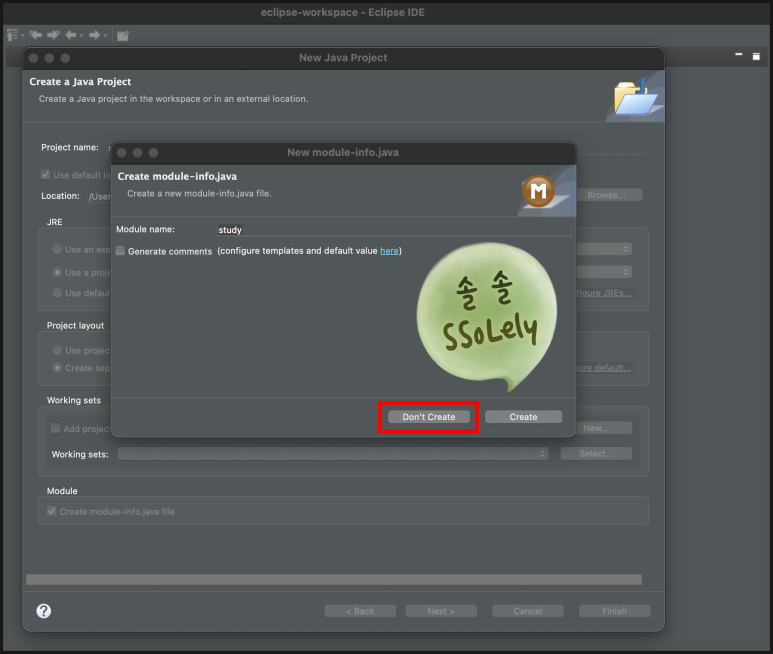
▼내가 지은 'study'라는 이름의 project가 만들어진 걸 볼 수 있습니다.
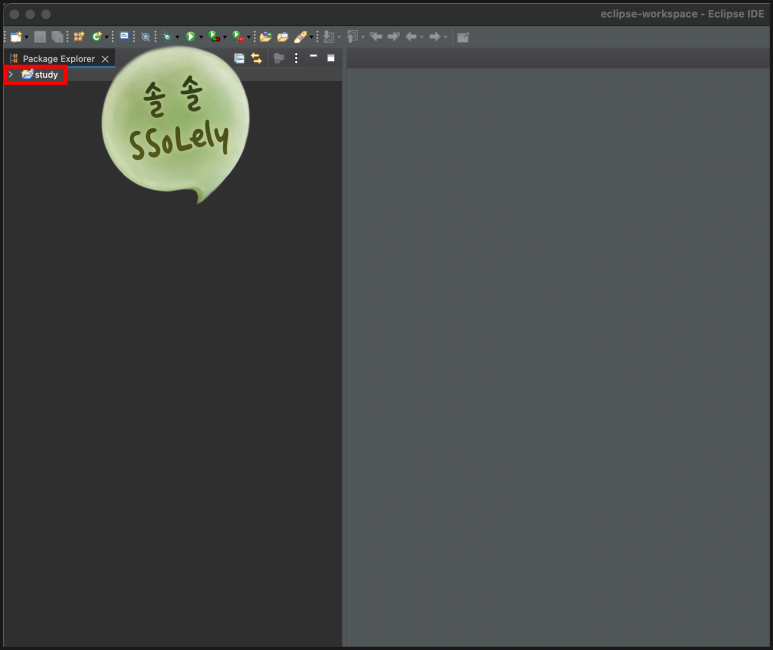
▼화살표를 눌러서 아래 구조를 보면, 바로 밑에 [JRE System Library]가 있는 것을 볼 수 있습니다.
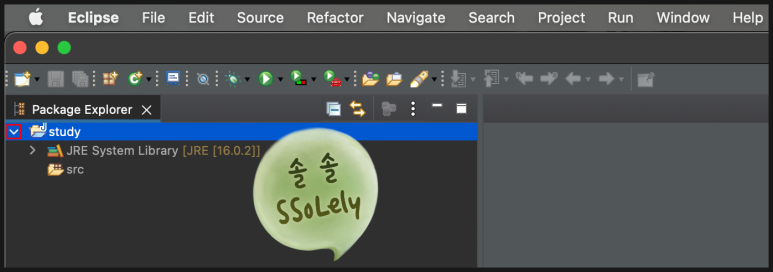
▼[JRE System Library]를 눌러보면, '.jar'로 끝나는 뭔가가 잔뜩 들어있는 걸 볼 수 있습니다. 'jar'는 자바 아카이브의 약자입니다. 자바 프로그램 된 것을 압축해 놨다는 의미입니다. 쉽게 말해 Zip 파일 같은 것입니다. 이 안에는 다른 사람들이 만들어 놓은 수많은 재료들이 있습니다. 소위 말해 라이브러리입니다. 내가 코딩을 안 해도, 이미 만들어진 것을 가져다 쓸 수 있게끔 해준 것입니다. (사실 이거보다 더 많은데, 일단 자바 기초기 때문에 이만큼만.)
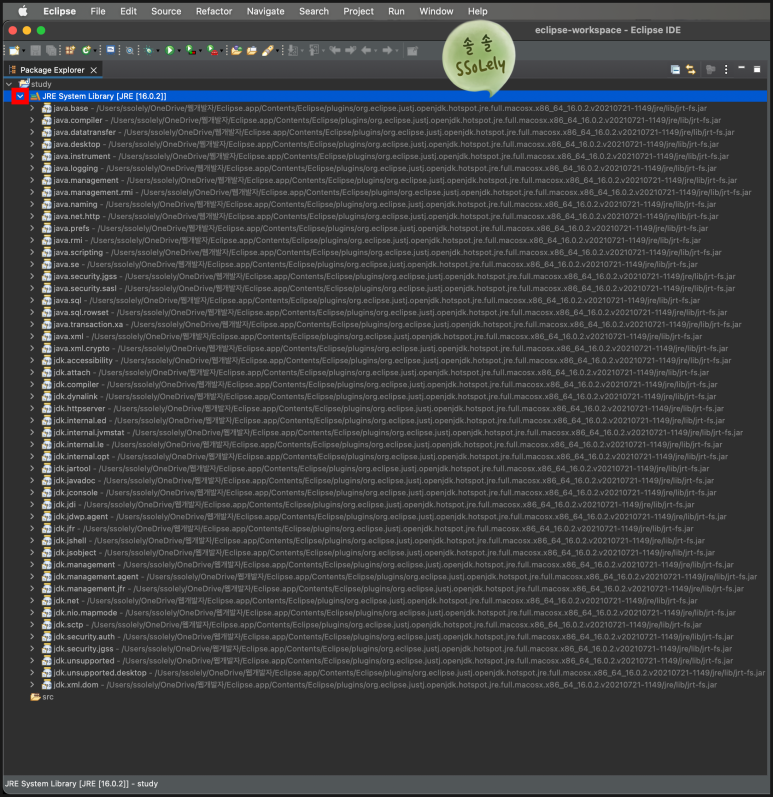
▼앞으로 코드를 만들고 작업을 할 때는 [src]에서 합니다. [src] 위에서 우 클릭을 하면 [New]가 나오고, [New]에 들어가면 만들 수 있는 것들이 나열되어 있는 것을 볼 수 있습니다. 이 중에 가장 많이 만드는 게 [Class]입니다. 자바 랭귀지 파일을 만들고 프로그램을 하게 되는데 그 파일이 바로 [Class]입니다. [Class]를 선택해서 만들어 봅시다.
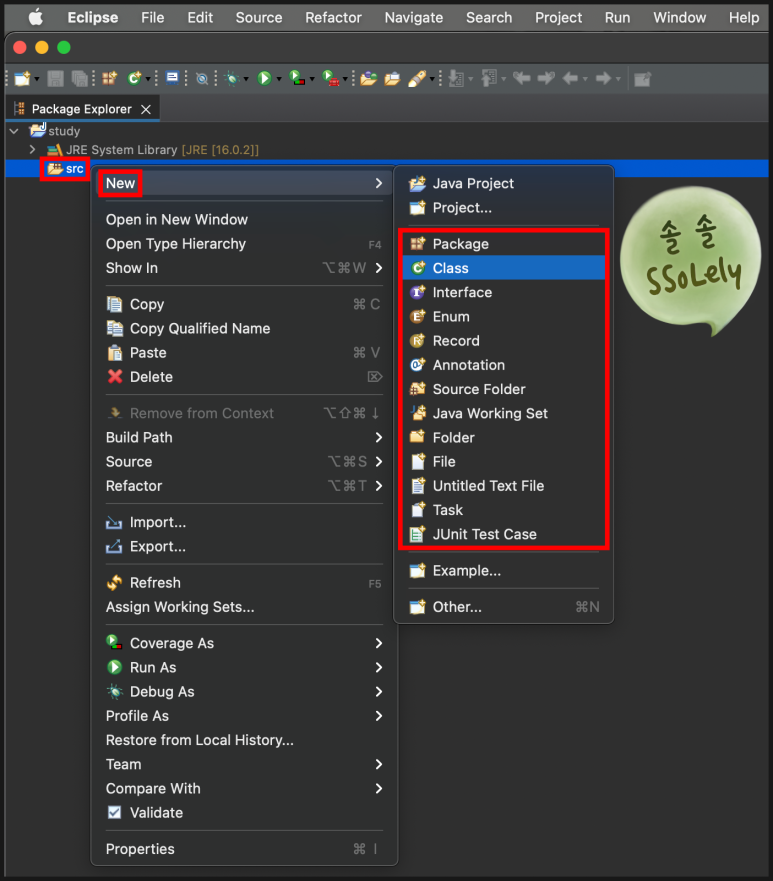
▼[New Java Class]라는 창이 뜹니다. [Package]는 앞으로 작업할 파일이 저장될 폴더 개념입니다. 저는 앞으로 매일매일 훈련을 따라서 날짜별로 진도를 나갈 것이기 때문에 날짜를 [Package] 명으로 정했습니다.

▼[Name]은 [Class]의 이름입니다. 프로젝트를 하나 하면 몇 백 개의 [Class]가 나오게 됩니다. 앞으로 [Class]를 무지무지하게 만들게 될 것입니다.
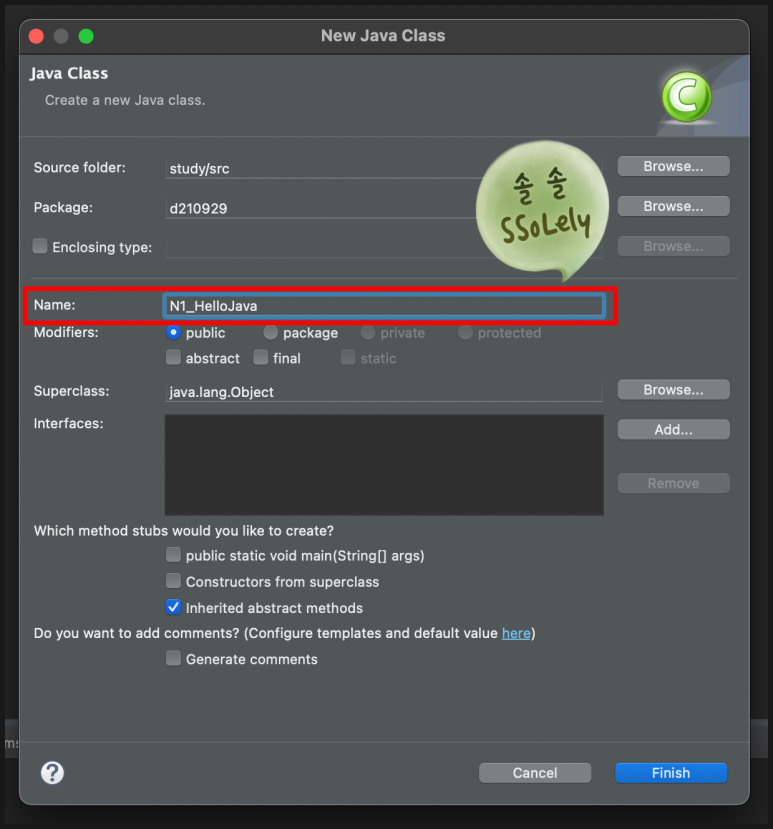
▼[Inhetited abstract methods] 체크 박스의 체크를 풀고 [Finish]를 누릅니다.

▼내가 이름 지어준 대로 [Test.java]라는 파일이 생기고, 바로 오른쪽 창에서 뭔가 코드가 들어와 있는 걸 볼 수 있습니다. 하나의 파일을 만들면, 이런 식으로 [Class]가 만들어집니다.
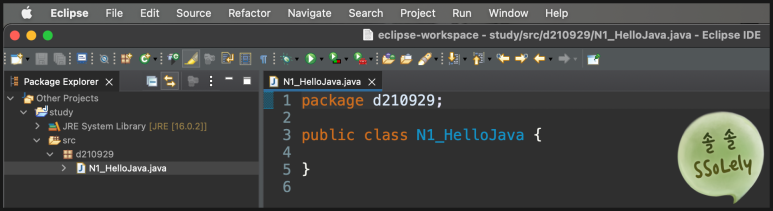
▼'Eclipes' 설치 당시에 선택했던 [workspace]에 들어가면 project와 동일한 이름의 'study' 폴더가 있고, 그 속에 [scr] 폴더에서 Package와 동일한 이름의 'sep29' 폴더가 있고, 그 속에 [Test.java] 파일이 저장되어 있는 것을 볼 수 있습니다. 내가 코딩할 파일인데, 내가 만든 프로젝트가 어디에 저장되는지는 알아야 하는 거겠죠.😀